- Aby się zarejestrować elektronicznie bez wizyty w urzędzie konieczne jest posiadanie Profilu Zaufanego (lub kwalifikowanego podpisu elektronicznego). Zobacz jak założyć profil zaufany.
- Należy wejść na stronę praca.gov.pl. Nastepnie uzupełnić Adresata wniosku - Powiatowy Urząd Pracy w Gorlicach.
W tym miejscu możemy również zapoznać się z filmem instruktażowym dot. elektronicznej rejestracji.
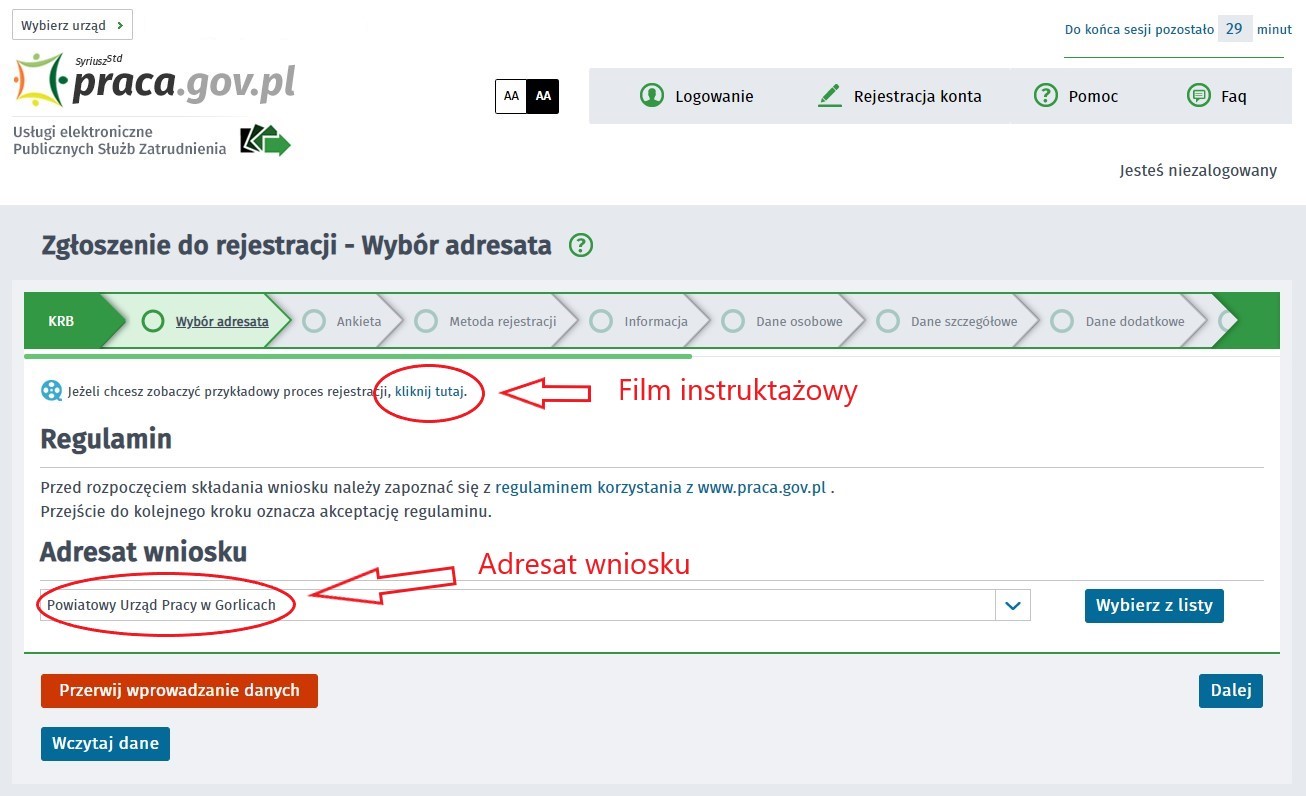
- Formularz uzupełniamy przechodząc przez kolejne zakładki (przycisk DALEJ). Pierwszym krokiem jest uzupełnienie ankiety, która ustali nasz status na rynku pracy. Odpowiedzi na pytania muszą być zgodne z prawdą, indywidualne dla każdego klienta, pod rygorem odpowiedzialności za składanie fałszywych oświadczeń.
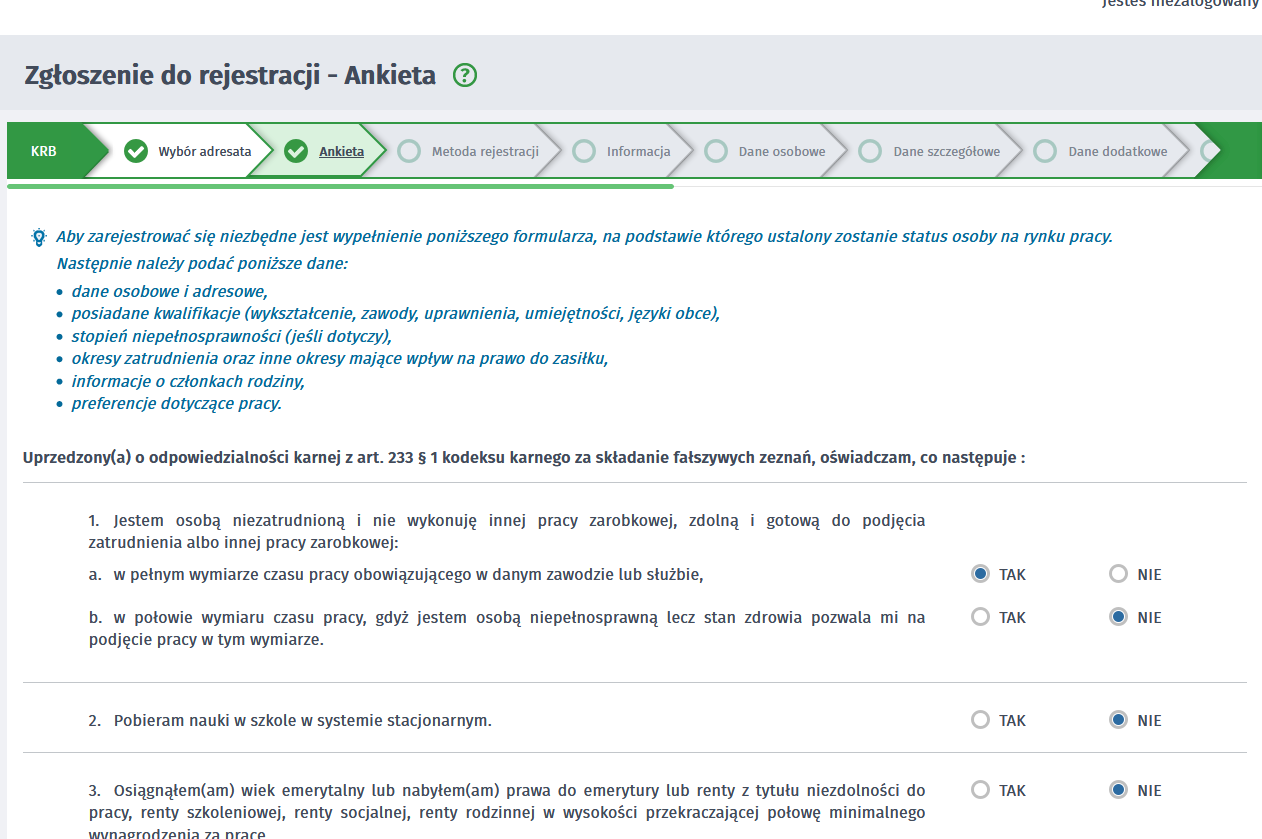
- Po uzupełnieniu ankiety przepisujemy kod z obrazka i przechodzimy na kolejną zakładkę formularza wybierając Ustal status osoby na rynku pracy
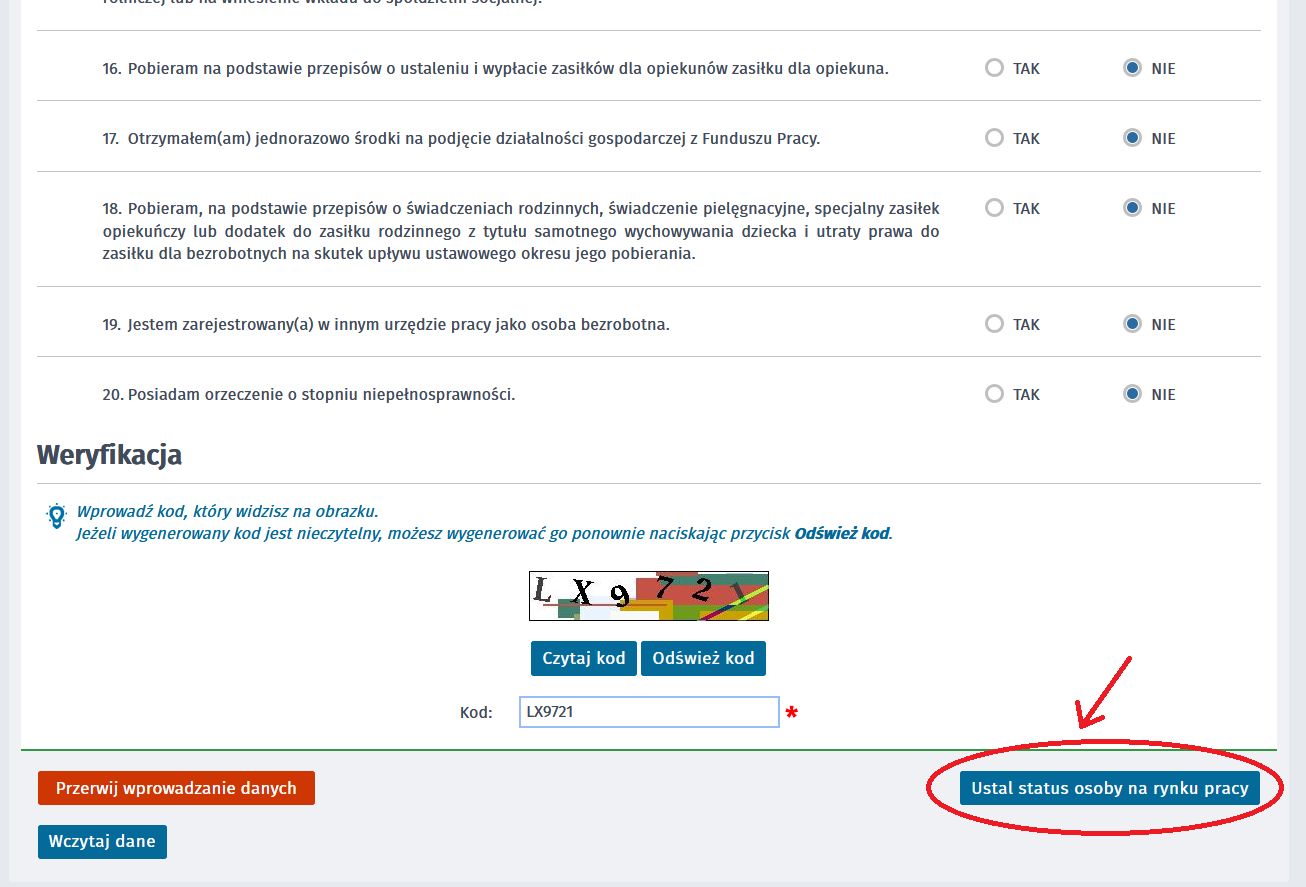
- Potwierdzamy ustalony status.
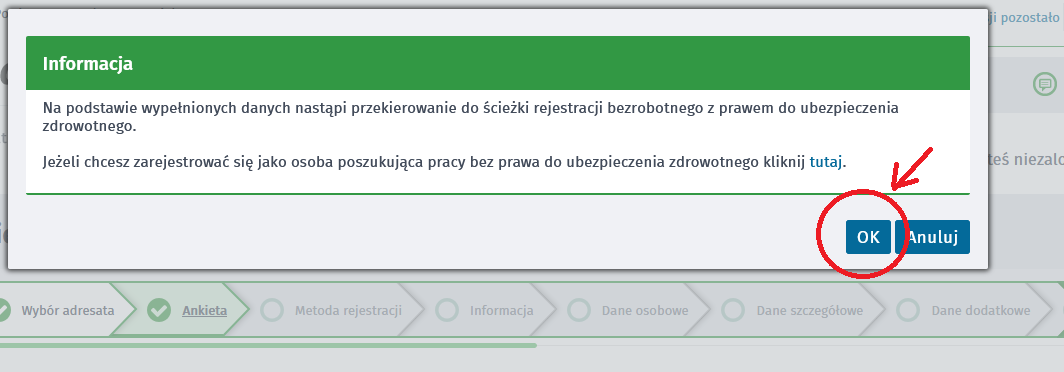
- Następnie wybieramy metodę rejestracji - Rejestracja w powiatowym urzędzie pracy
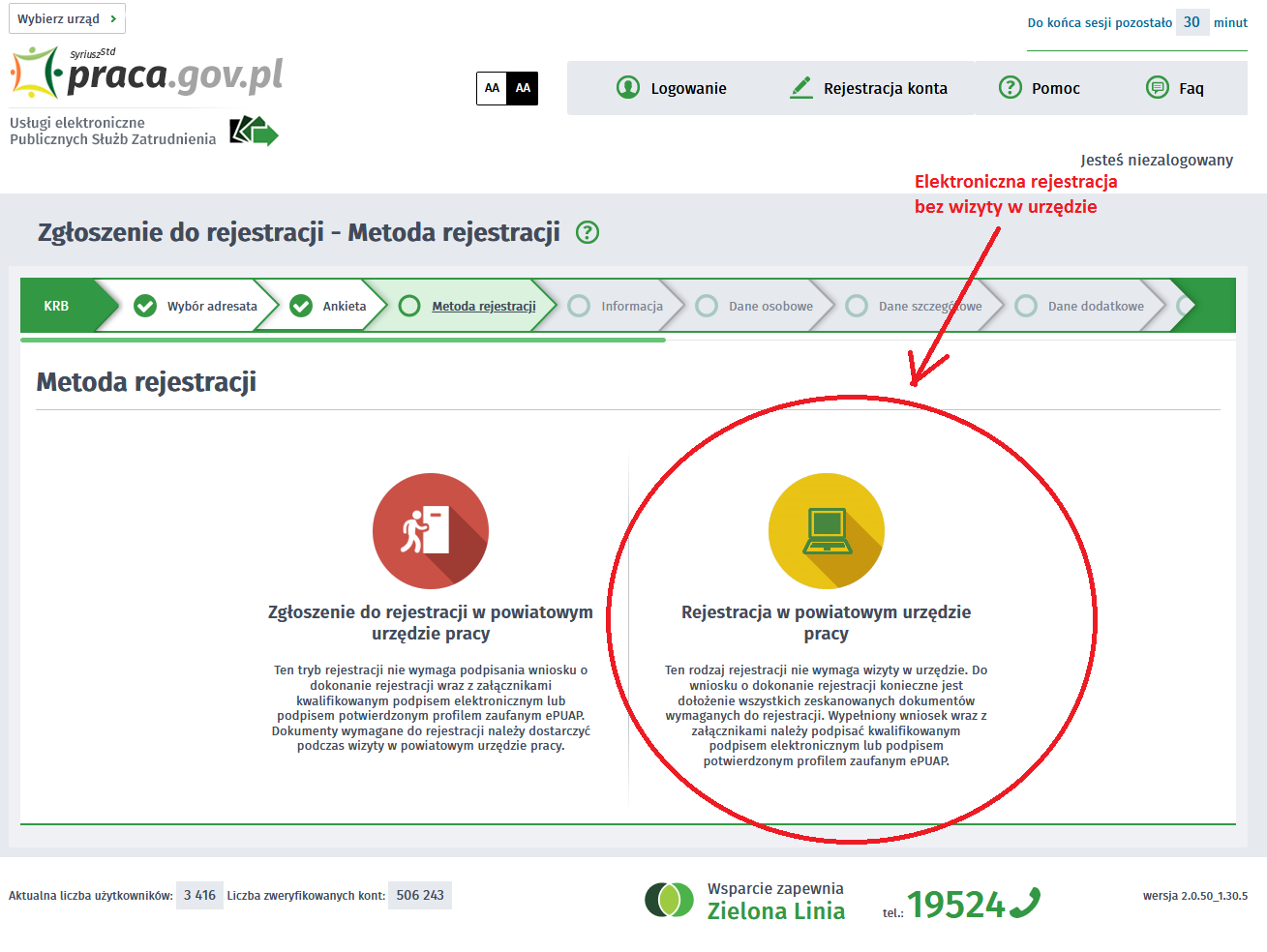
- Zapoznajemy się z informacjami, w tym wykazem dokumentów, potrzebnych do rejestracji. Wymagane dokumenty należy zeskanować. Można również zrobić zdjęcia telefonem komórkowym, jednak należy zwrócić uwagę na wielkość pojedynczego pliku (maksymalnie 1MB). Mniejsze pliki można uzyskać wybierając gorszą jakość zdjęcia w telefonie. Zalecane jest przygotowanie wszystkich dokumentów na początku procesu rejestracji.
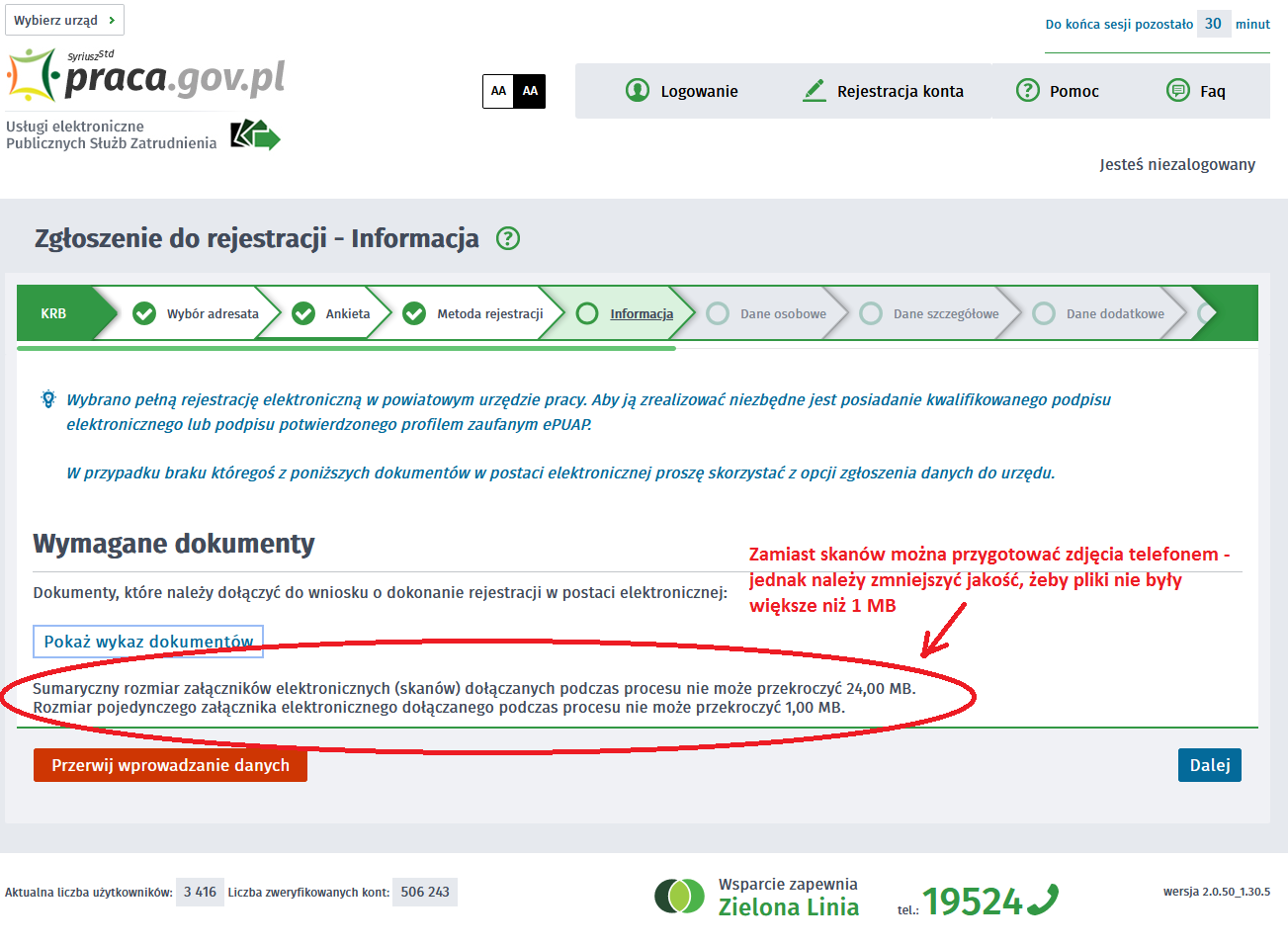
- Wypełniamy dane identyfikacyjne i dołączamy wymagane załączniki
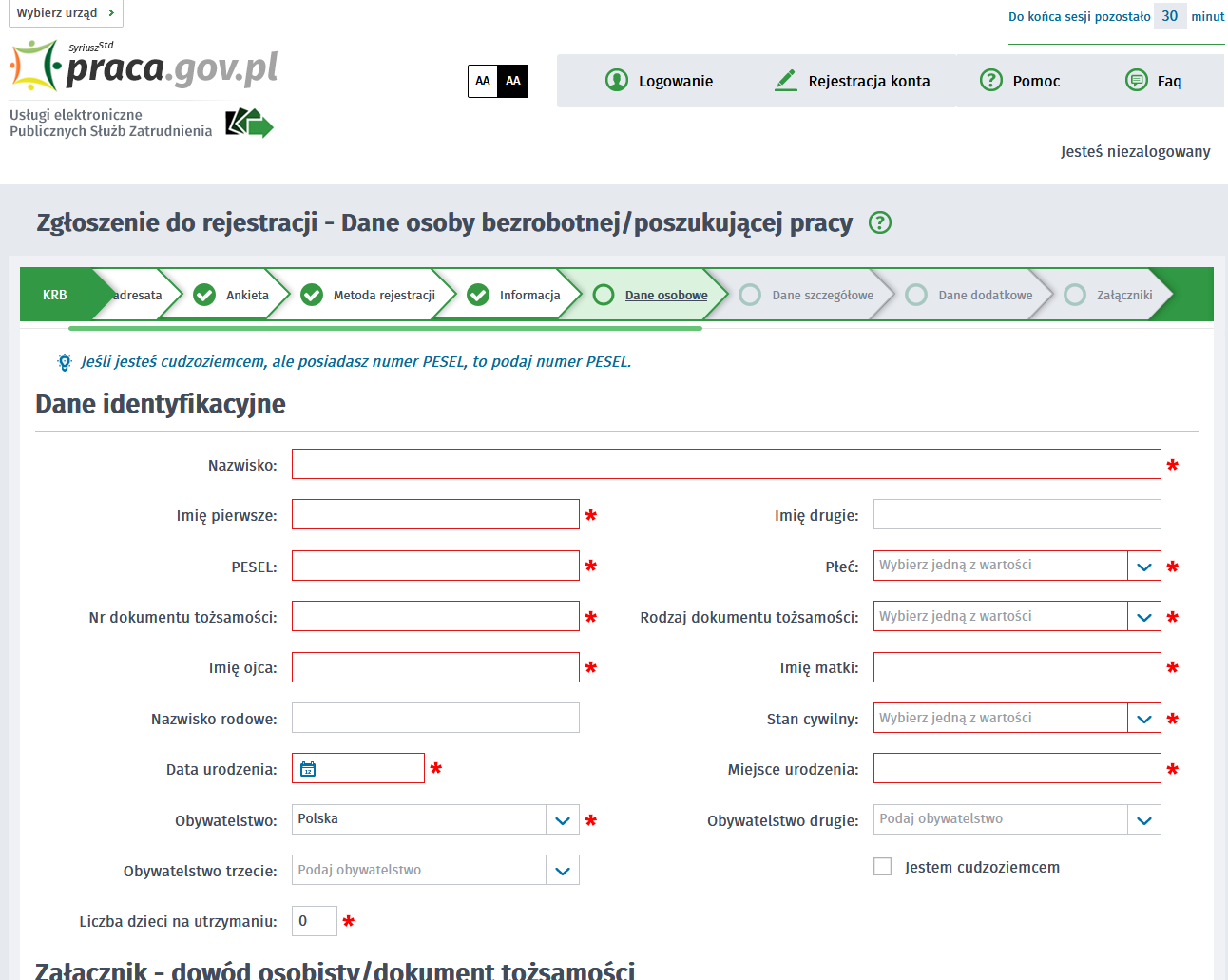
- Podczas dodawania załączników na bieżąco można sprawdzać wielkość załączanych plików i ich ilość.
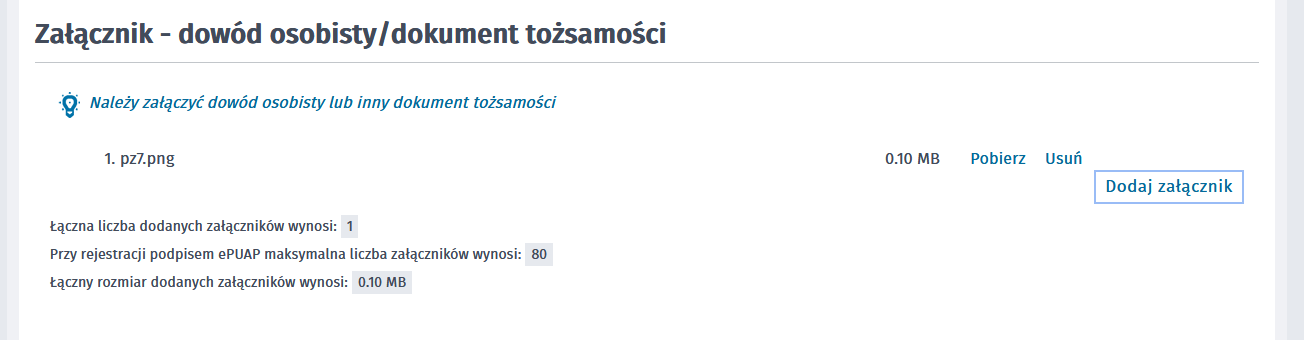
- W kolejnych krokach uzupełniamy Wykształcenie, Umiejętności, Przebieg zatrudnienia, posiadane uprawnienia, itp zgodnie z kolejnymi krokami Formularza rejestracji
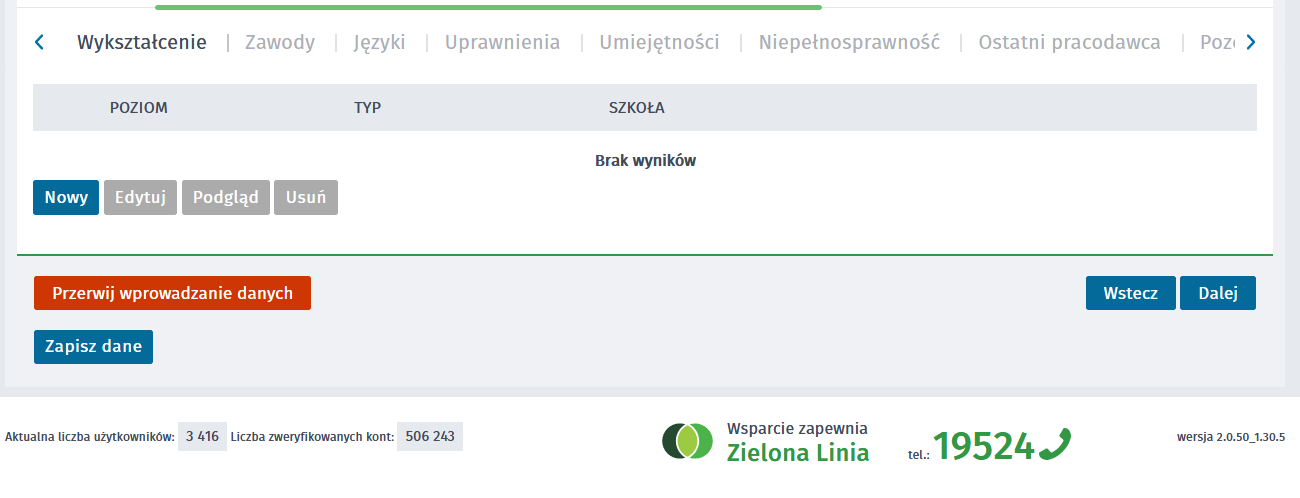
- W zakładce Rodzina mamy możliwość Zgłoszenia członków rodziny do ubezpieczenia zdrowotnego.
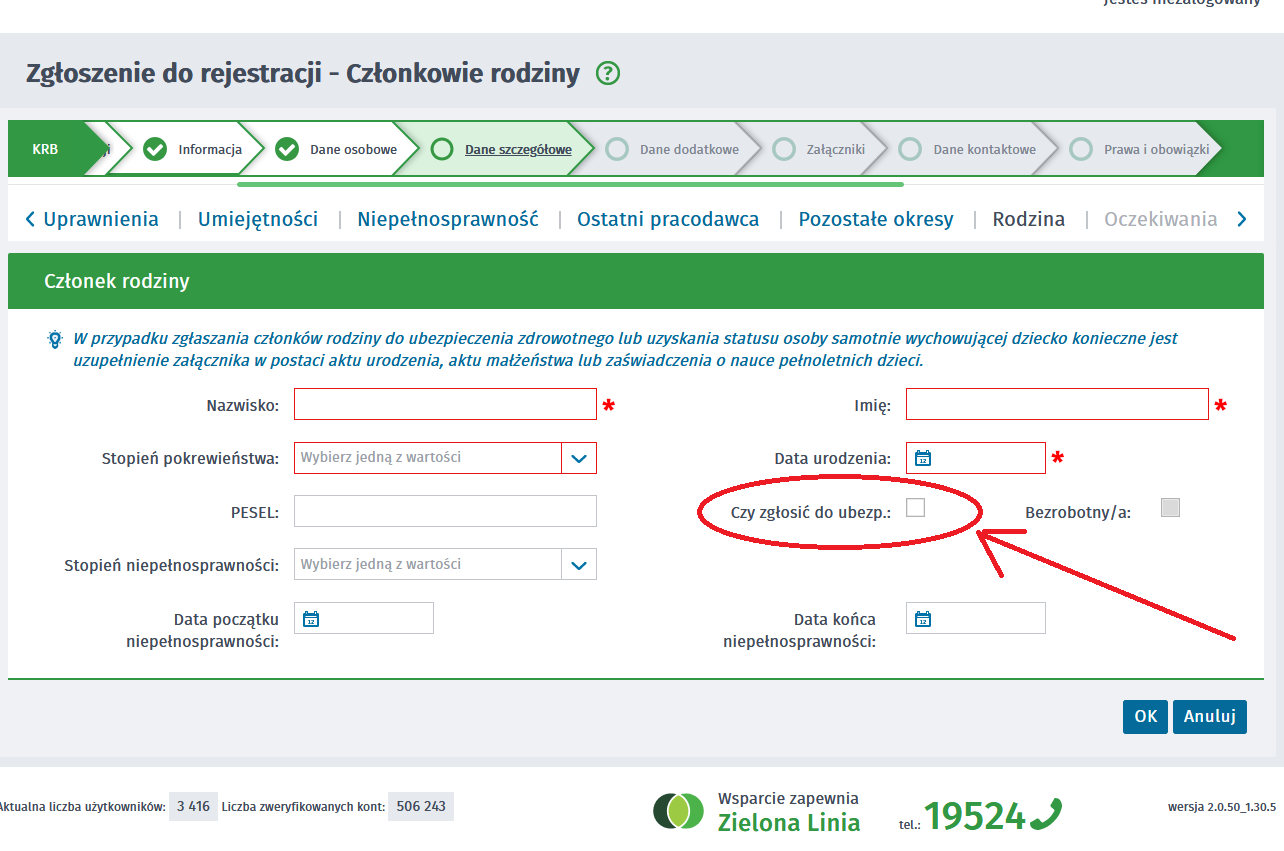
- Po uzupełnieniu wszystkich danych mamy możliwość zweryfikowania załączonych dokumentów oraz w razie potrzeby Dodania dodatkowych załączników
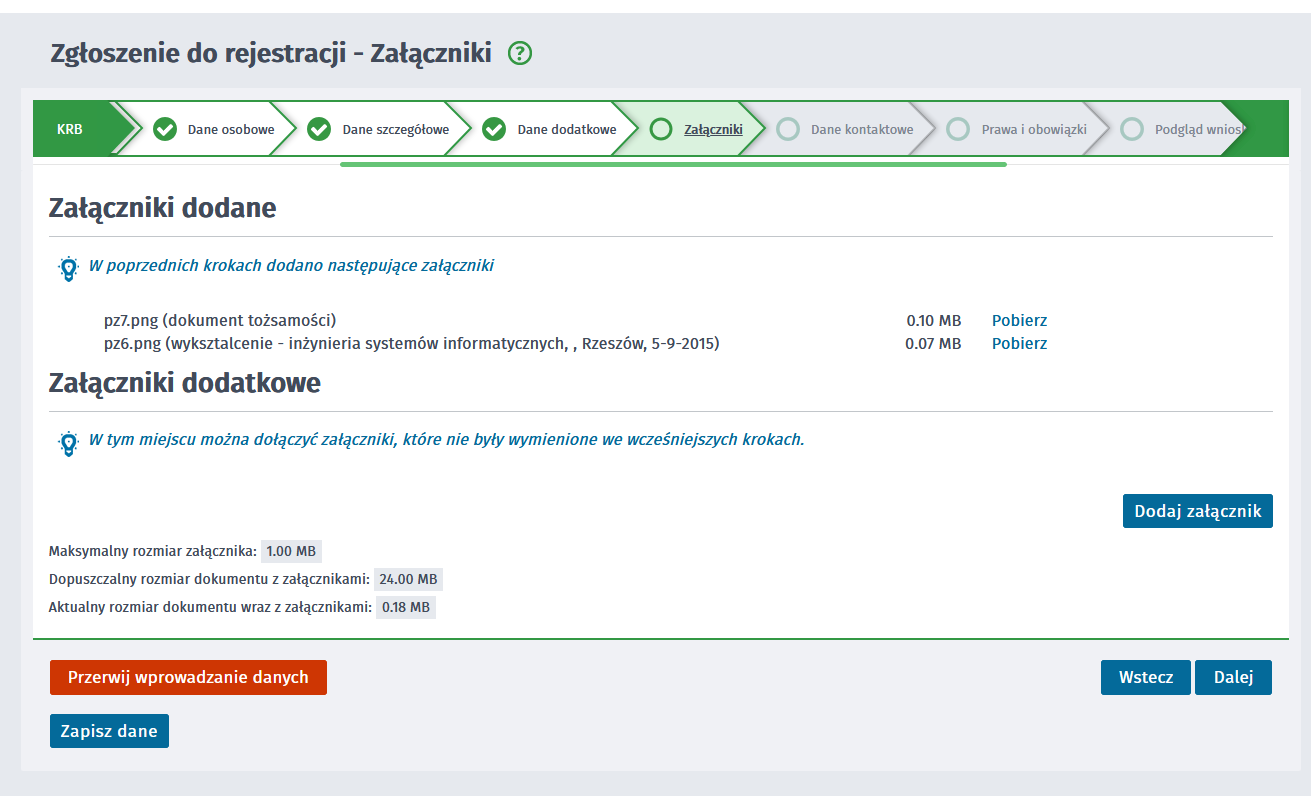
- W kolejnym kroku przekazujemy dane kontaktowe (telefon, e-mail) - dzięki nim pracownik urzędu będzie mógł skontaktować się w celu wyjaśnienia wątpliwości. Wybieramy również sposób przekazania dokumentów rejestracyjnych (w tym decyzja o rejestracji, czy prawie do zasiłku). Możemy wybrać przekazanie dokumentów listownie lub na konto w systemie praca.gov.pl
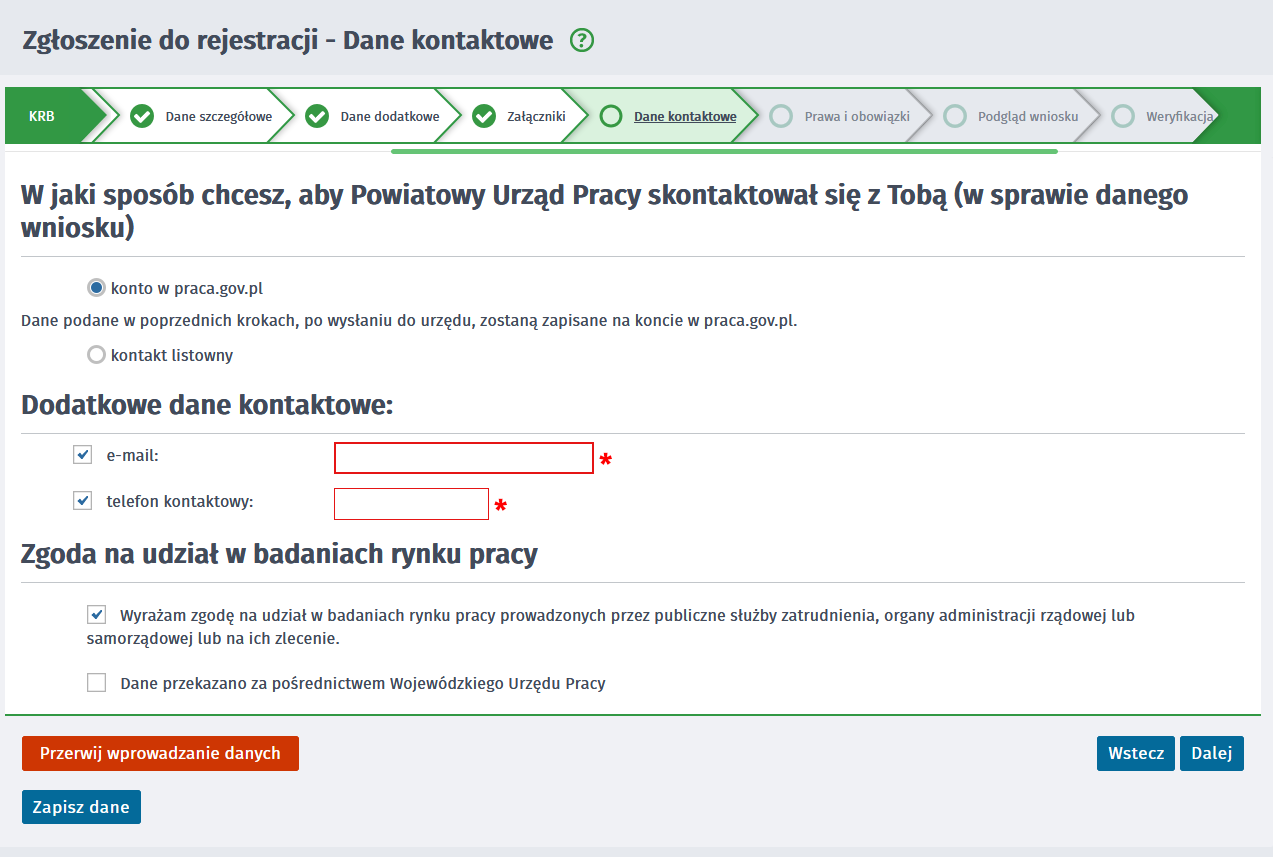
- W kolejnym kroku akceptujemy Warunki zachowania statusu. Po zaznaczeniu pola Akceptacji możemy również dokonać Podglądu wypełnionego Wniosku.
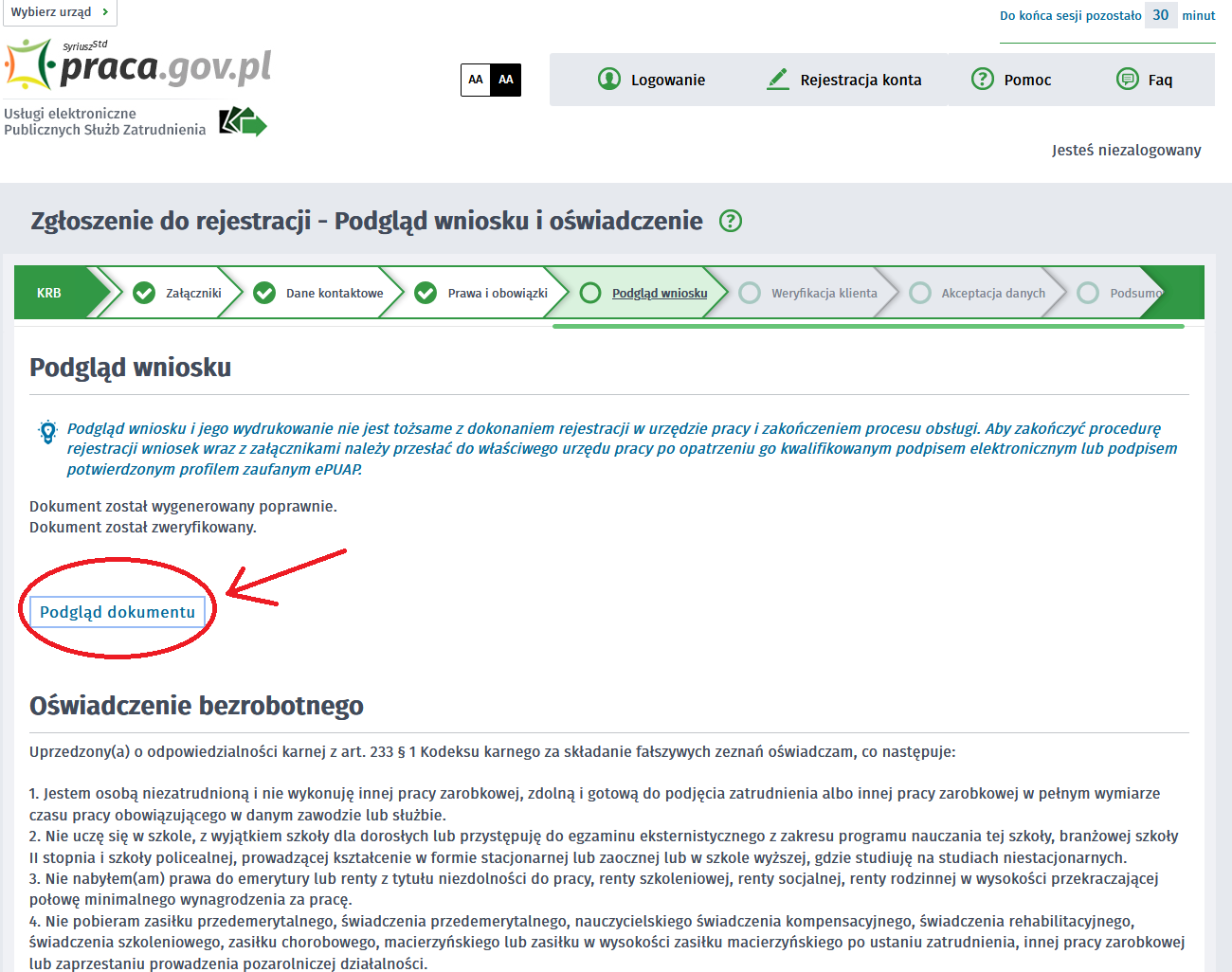
- Jeżeli przekazane dane są poprawne akceptujemy Oświadczenia co do zgodności ze stanem faktycznym.
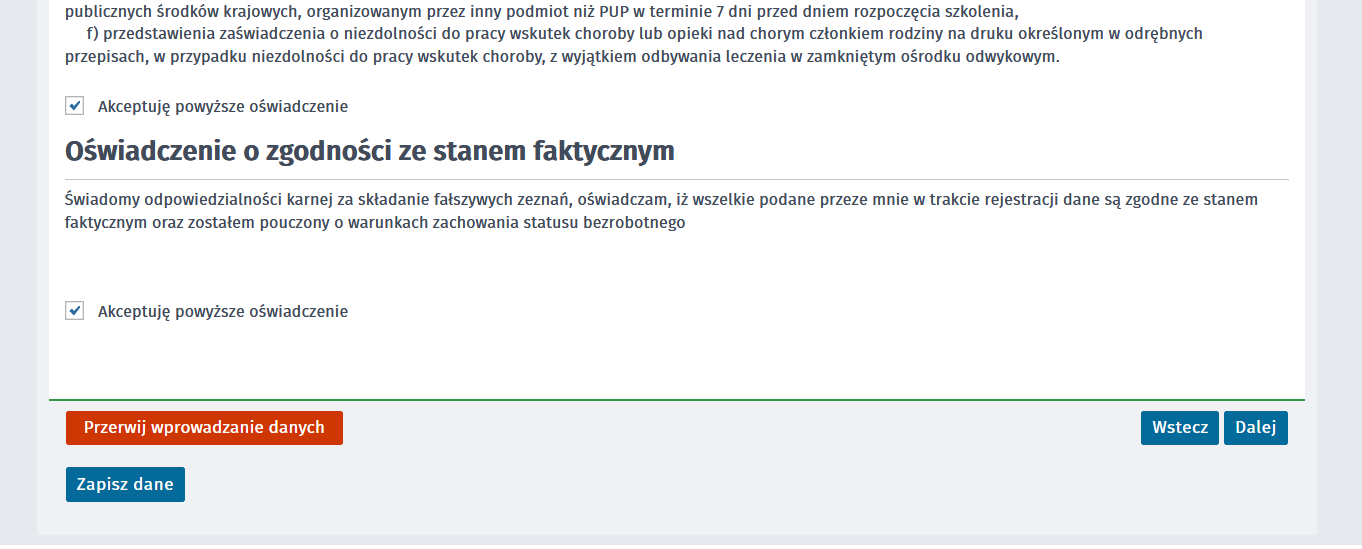
- Wybieramy sposób identyfikacji wniosku - rodzaj podpisu. W przypadku posiadania Profilu Zaufanego wybieramy Podpisz wniosek profilem zaufanym ePUAP i wyślij
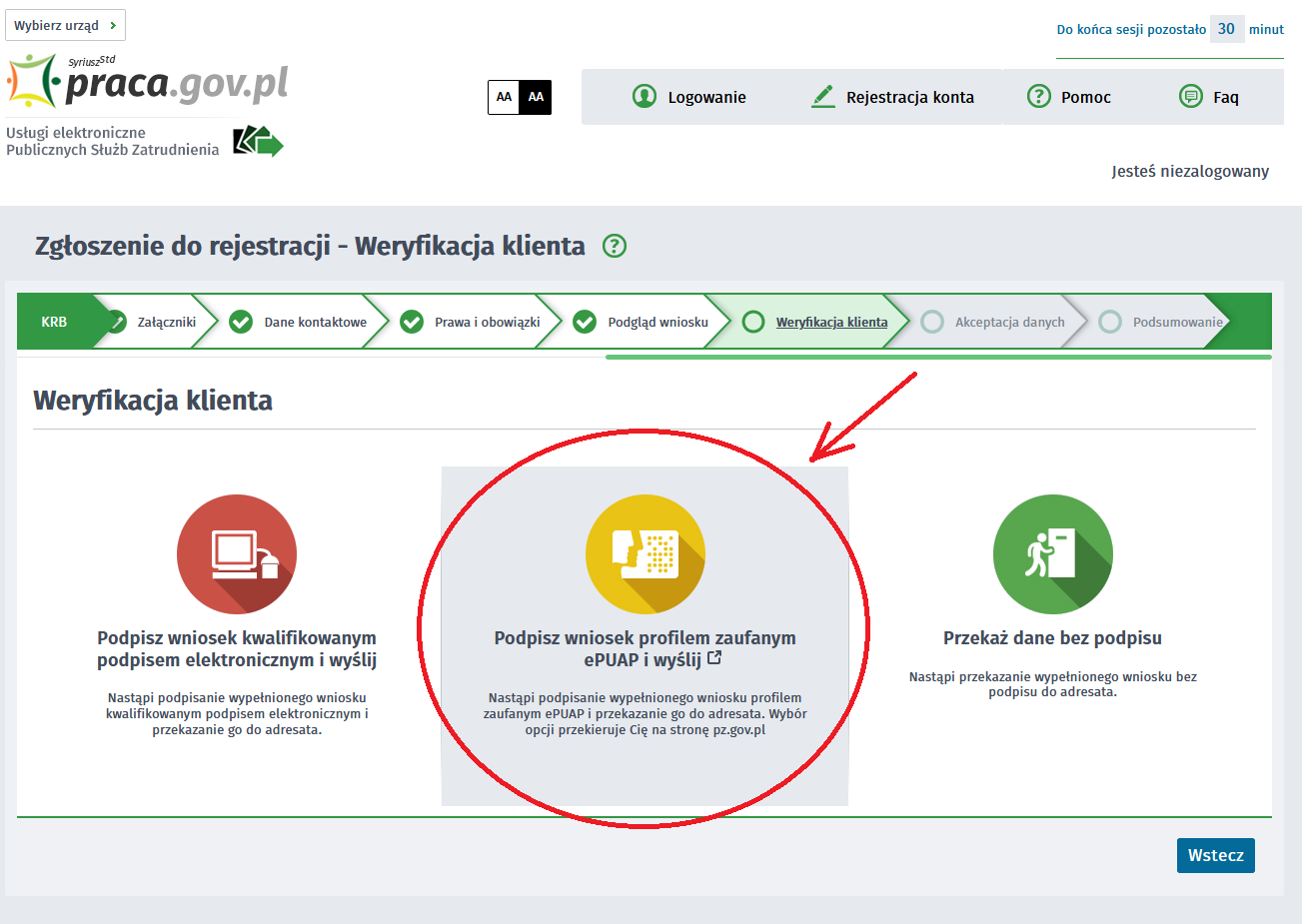
- Akceptujemy komunikat i system przenosi nas na stronę logowania Profilu Zaufanego. Wprowadzamy dane logowania (login hasło lub poprzez bank) i wybieramy Podpisz wniosek i wyślij.
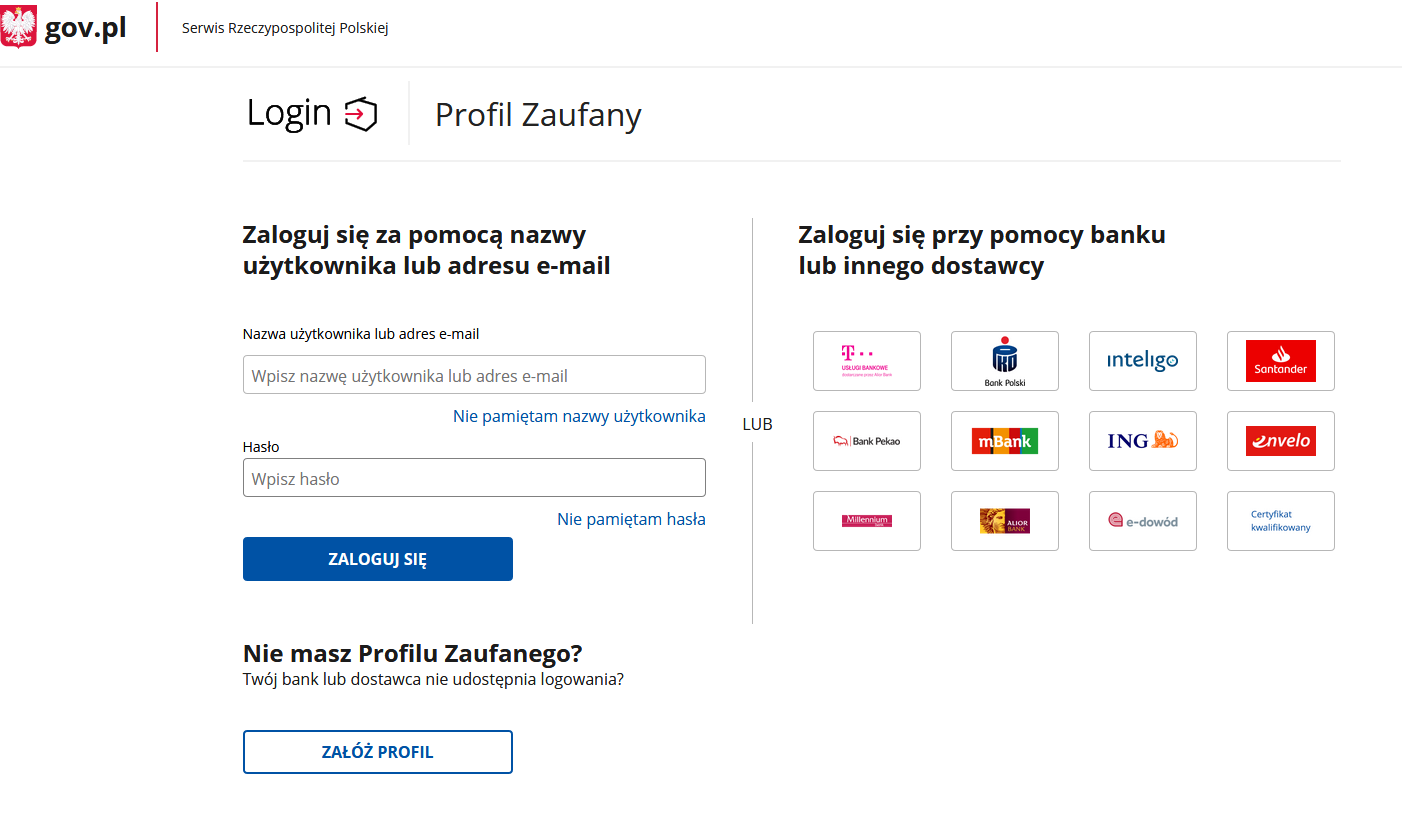
- Po poprawnym wysłaniu wniosku ukaże nam się Podsumowanie - Elektroniczna rejestracja przebiegła pomyślnie.
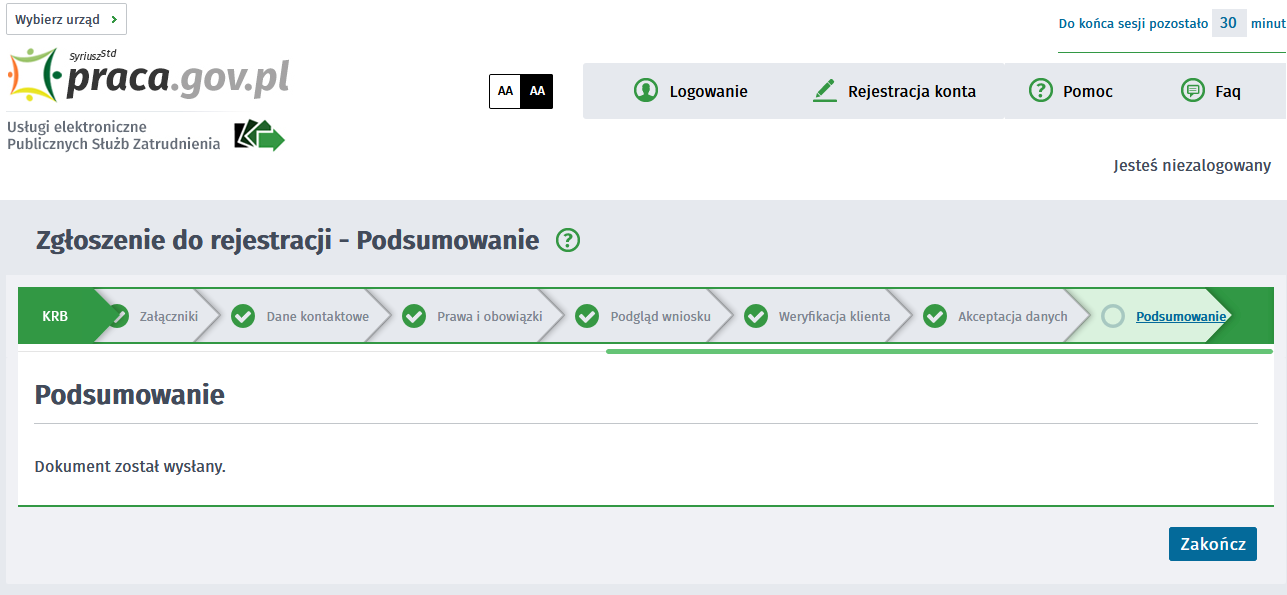
- Na portalu Praca.gov.pl mamy możliwość zalogowania się i sprawdzenia przesłanego formularza. Aby zalogować się na Praca.gov.pl wybieramy Zaloguj (prawy górny róg)
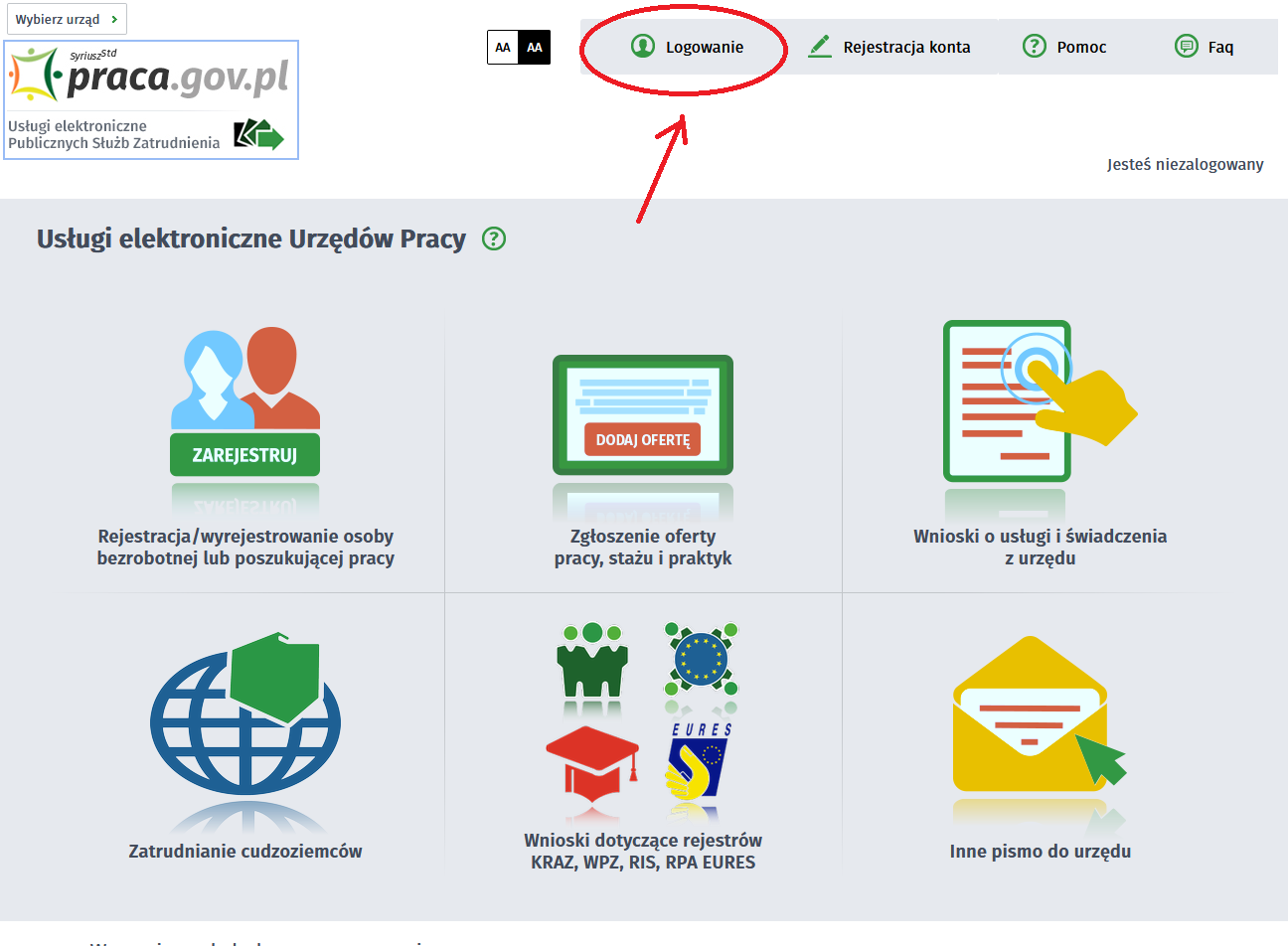
- Logujemy się na przykład posiadanym Profilem Zaufanym (Logowanie przez login.gov.pl)
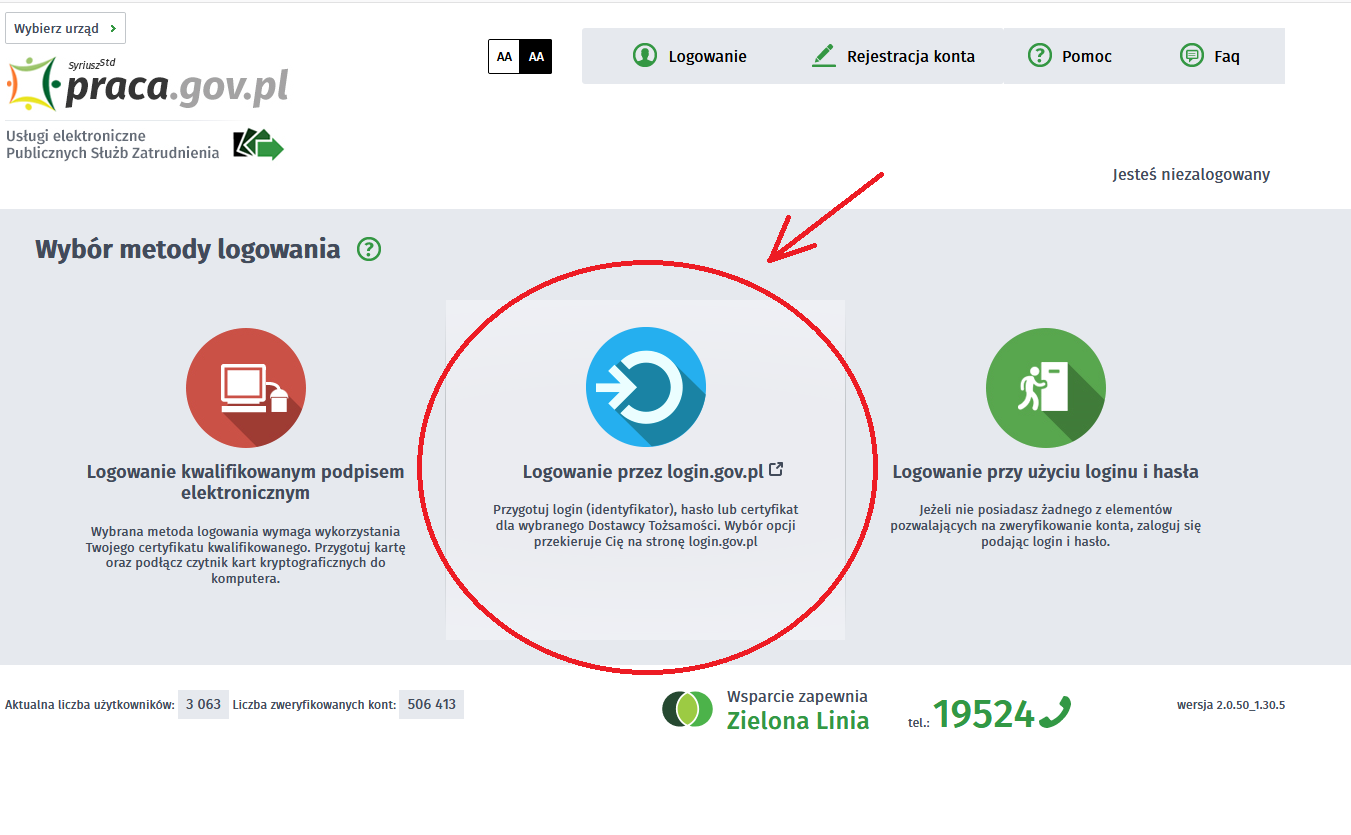
- Po poprawnym zalogowaniu na zakładce SPRAWY mamy podgląd przesłanego Wniosku o rejestrację.
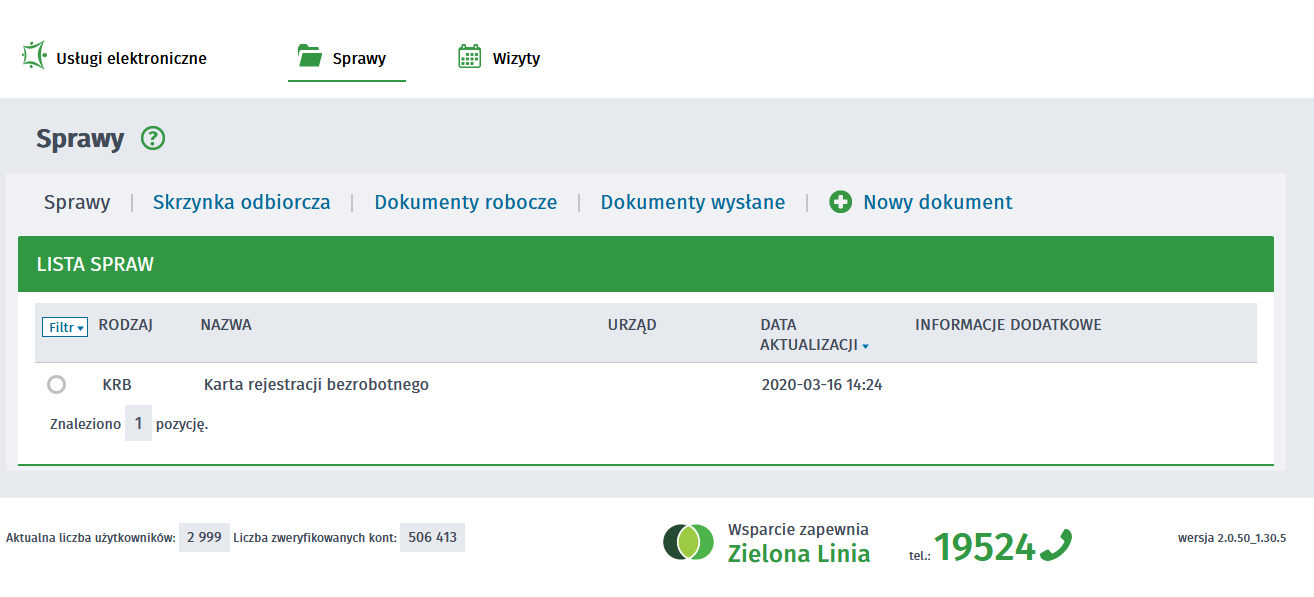
UWAGA:
- Rejestracja elektroniczna jest obsługiwana przez pracownika urzędu w możliwie najszybszym terminie.
- Przesłanie wniosku elektronicznego nie jest równoznaczne z uzyskaniem statusu osoby bezrobotnej. Zgłoszony wniosek o rejestrację zostanie zweryfikowany przez pracownika urzędu, który ustali czy zostały spełnione warunki do jego przyznania.
- Data przyznania statusu osoby bezrobotnej i objęcia ubezpieczeniem zdrowotnym jest datą wysłania wniosku elektronicznego, niezależnie od tego w którym dniu otrzymają Państwo odpowiedź z urzędu.
- W przypadku zaznaczenia - "kontakt przez praca.gov.pl" - decyzja o przyznaniu statusu i wszelkie dokumenty z urzędu będą przekazywane wyłącznie elektroniczne. Należy logować się na portal praca.gov.pl i sprawdzać kierowane przez urząd do Państwa dokumenty.
- W przypadku wybrania - "kontakt listowny" - dokumenty zostaną wysłane pocztą na wskazany w formularzu elektronicznym adres korespondencyjny.
- Przekazanie danych kontaktowych: telefon, e-mail umożliwi kontakt pracownika urzędu w przypadku wątpliwości przekazanych danych.